首先要确定你使用的是 英伟达显卡(NVIDIA),否则安装了也无法使用。
安装 CUDA
- 更新显卡驱动到最新版,然后执行
nvidia-smi,查看允许安装的最大 CUDA 版本号,不可安装大于此处显示的 CUDA,比如下图,允许安装的最大 cuda 版本号,比如此处显示 11.8,那么就不能安装 cuda12.1
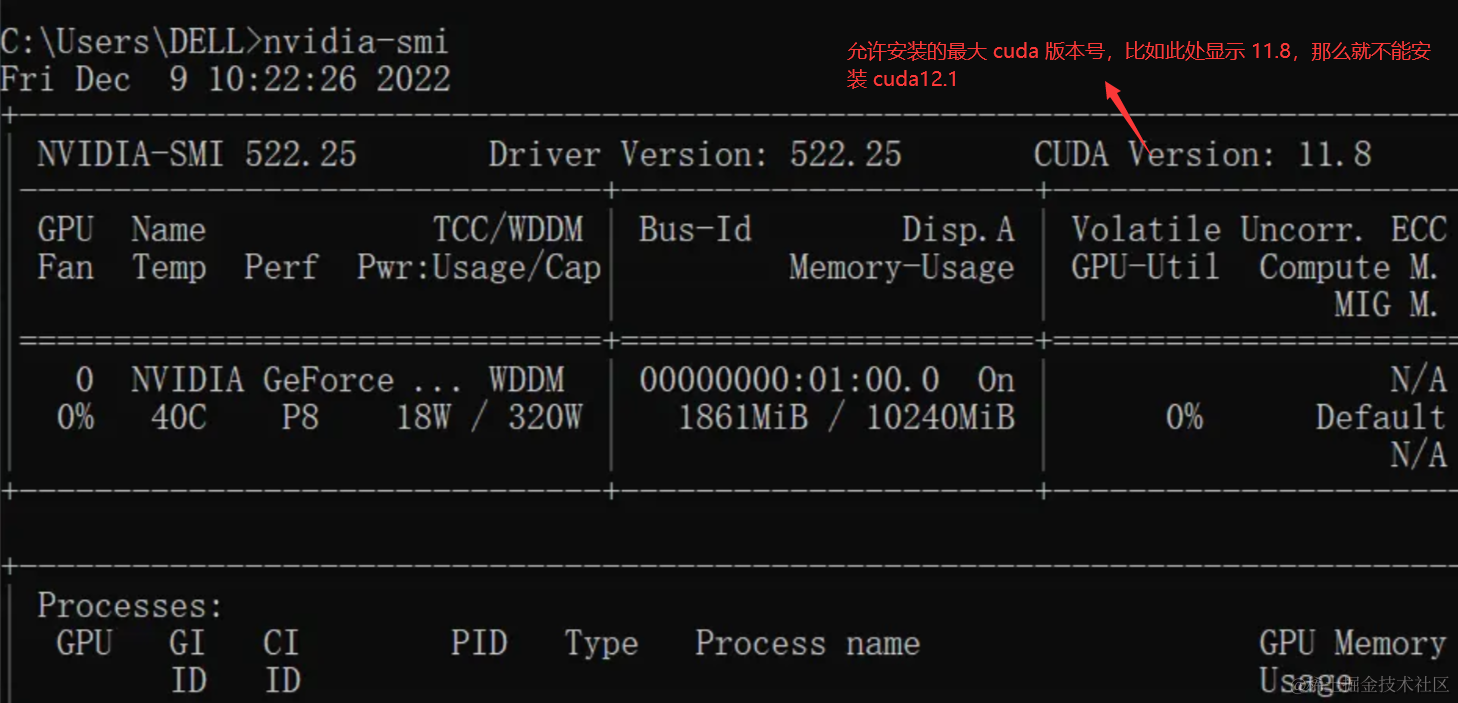
- 首先打开 https://developer.nvidia.com/cuda-downloads 网址,根据你的操作系统版本,选择对应的CUDA版本,比如下图,选择的是 x86_64 window 10操作系统,然后点击exe[local]
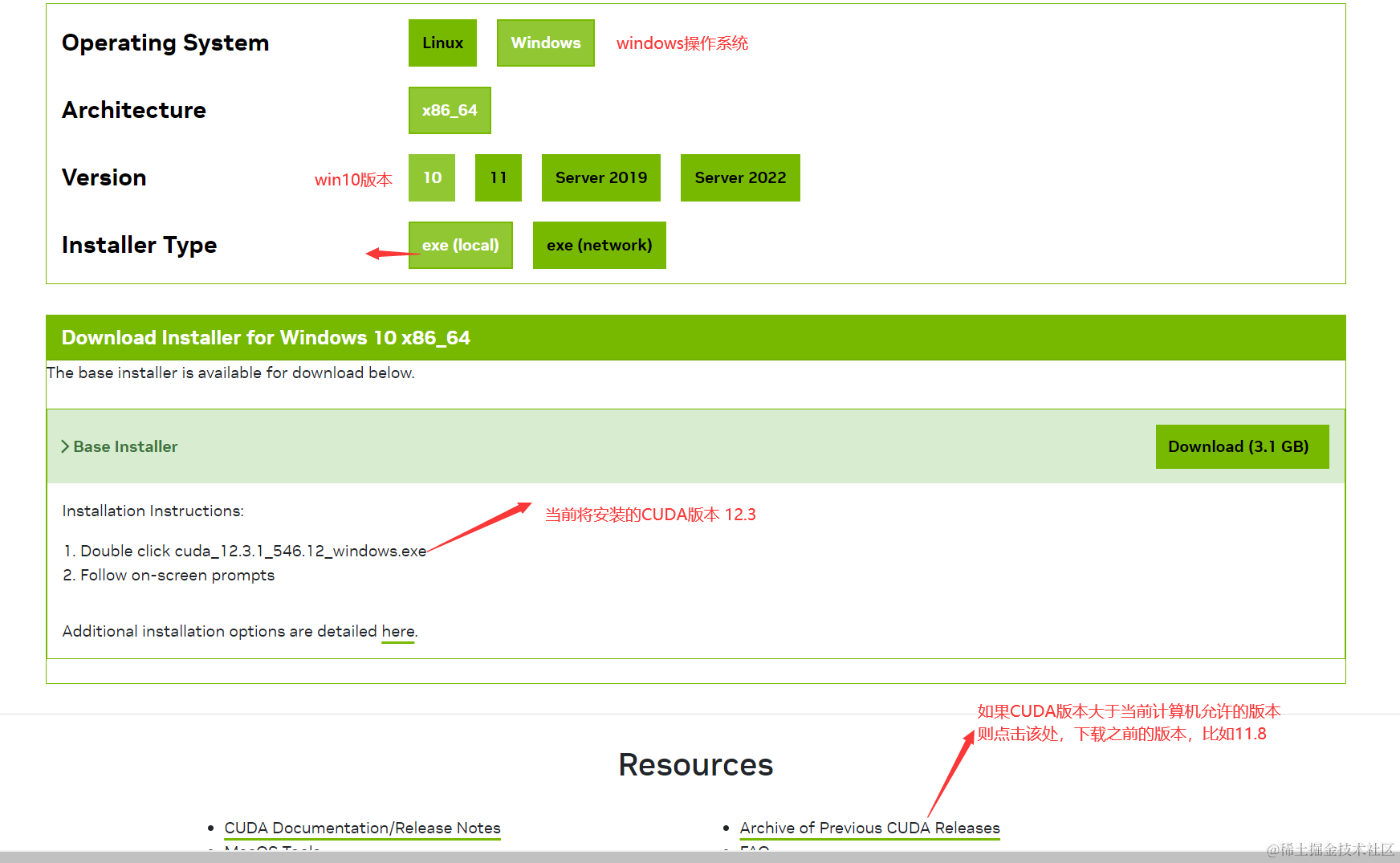
注意:如果当前版本大于你计算机允许的版本,比如执行了nvidia-smi后,允许的是11.8,但此处是12.3,那么不可安装,你需要点击 https://developer.nvidia.com/cuda-toolkit-archive 该链接,下载旧版本
下载完成后双击打开
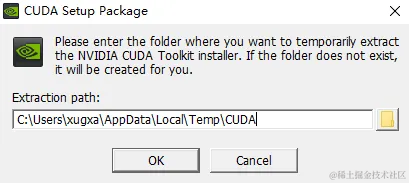
然后点ok,然后在下图中,选择“自定义安装”,然后下一步
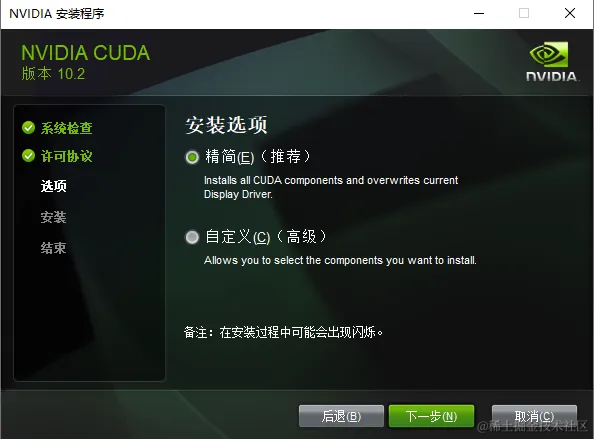
在自定义安装选项界面中只选中 "CUDA",将其他的选中都去掉,如下图
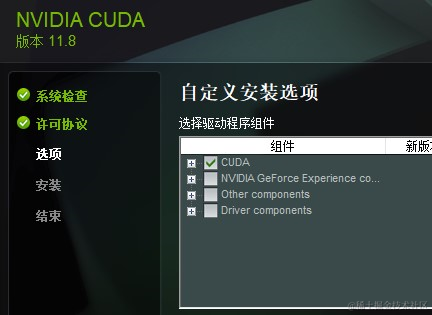
安装完成后,默认将安装在 C:\Program Files\NVIDIA GPU Computing Toolkit\CUDA\v12.1 目录下,如果你安装的是11.8 版本,那么最后的v12.1改为 v11.8即可,以此类推。如果安装成功但是没有这个目录,请检查是否在C:\Program Files(x86)\NVIDIA GPU Computing Toolkit\CUDA\v12.1目录下.
安装 cudnn
- 在CUDA安装完成后,打开网址 https://developer.nvidia.com/rdp/cudnn-download ,该网址可能需要登录,如果没有账号就先注册后登录。打开后,可能需要填写一份问卷,如图。
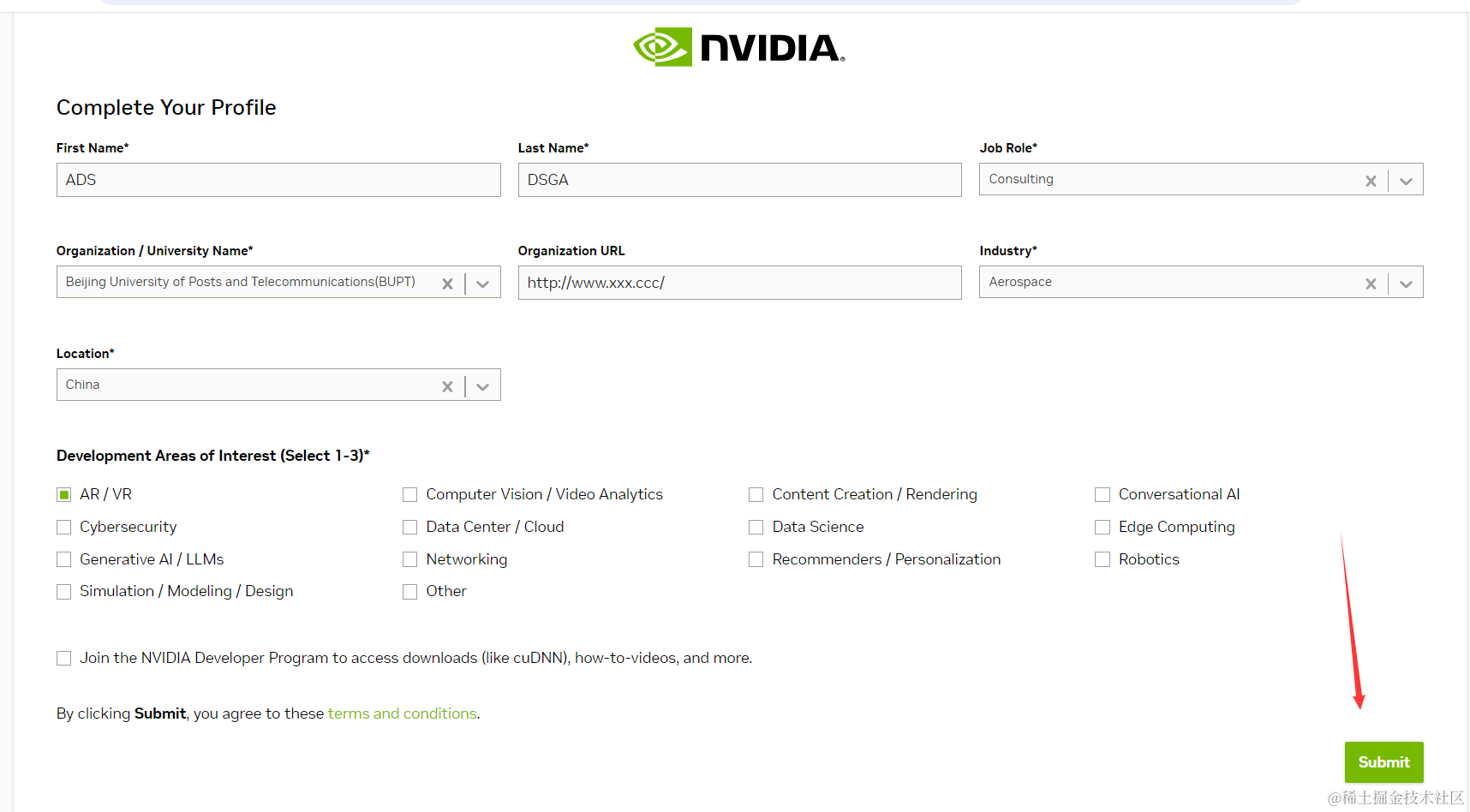
- 提交后到达下载页面,根据操作系统版本选择下载

- 下载后,双击安装,一路下一步完成
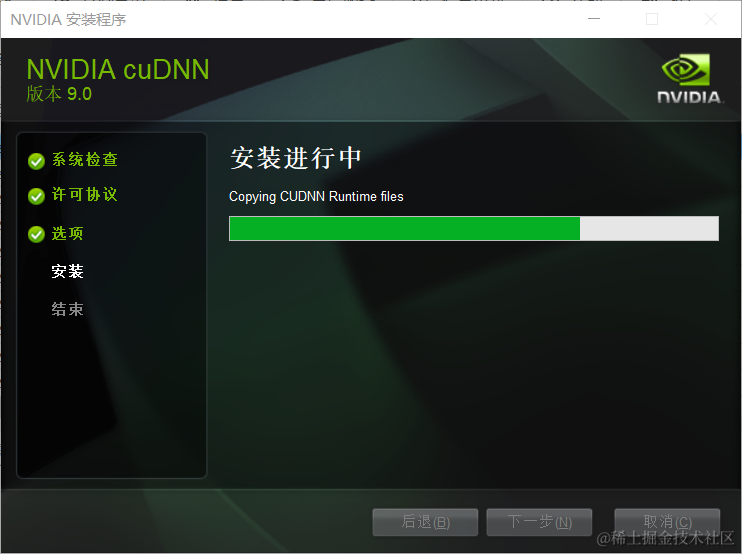
配置环境变量(可能已自动添加,如果未添加请手动添加)
按Window+键盘右上角Pause键,打开的设置页面找到高级设置,点开找到环境变量--系统变量,添加4条记录,如下,具体版本号数字根据你安装的版本号不同。先观察是否已存在, 若存在无需添加
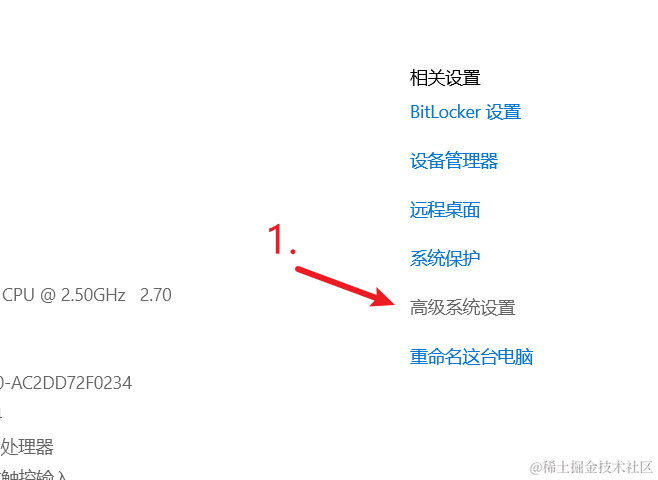


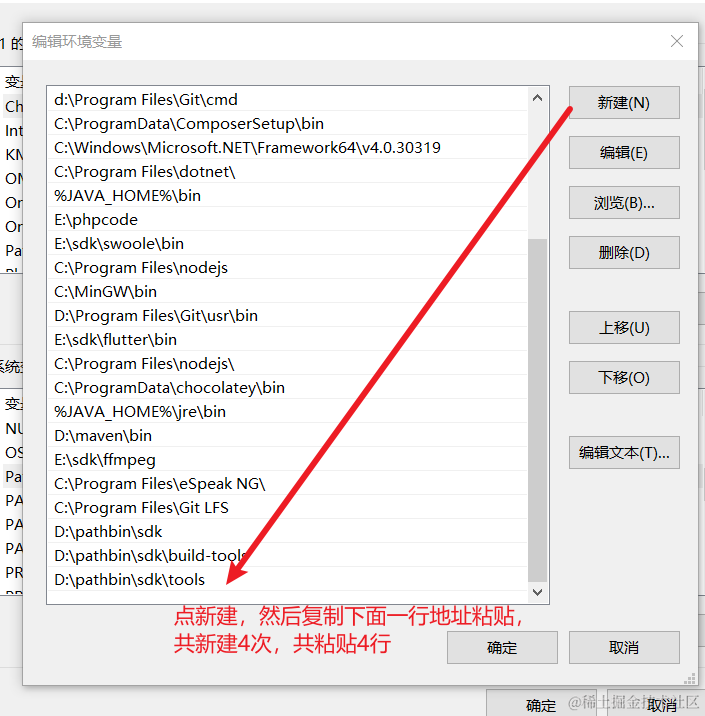
C:\Program Files\NVIDIA GPU Computing Toolkit\CUDA\v12.1\bin
C:\Program Files\NVIDIA GPU Computing Toolkit\CUDA\v12.1\include
C:\Program Files\NVIDIA GPU Computing Toolkit\CUDA\v12.1\lib
C:\Program Files\NVIDIA GPU Computing Toolkit\CUDA\v12.1\libnvvp完成后的效果
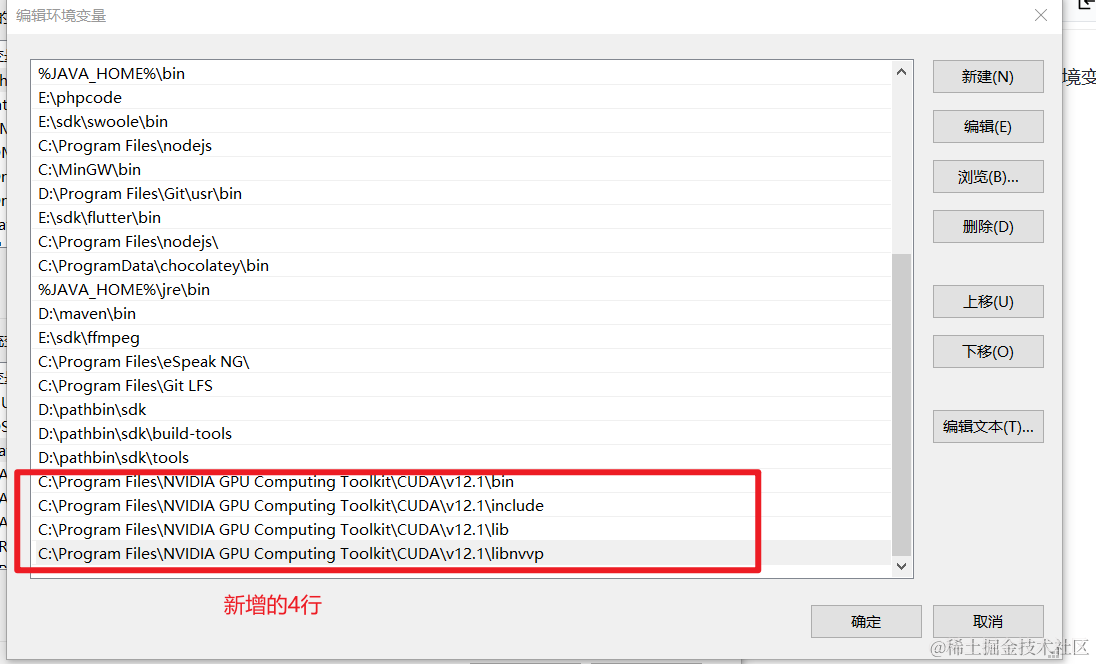
测试是否成功
- 执行
nvcc -V,成功会返回cuda版本号
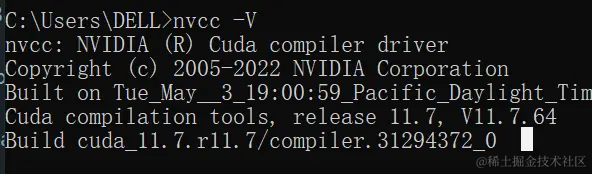
安装 cuBLASxx.dll
faster模式下有时会报"cublasxxx.dll不存在"
请下载该文件,然后将里面的dll文件复制到 C:/Windows/System32 目录下 或者 软件根目录下即exe所在目录下
任意文件夹地址栏输入cmd打开黑窗口,输入命令nvcc -V查看当前CUDA版本
CUDA11.x版本点击此处下载 https://github.com/jianchang512/stt/releases/download/0.0/cuBLAS.and.cuDNN_CUDA11_win_v4.7z
CUDA12.x版本点击此处下载 https://github.com/jianchang512/stt/releases/download/0.0/cuBLAS.and.cuDNN_CUDA12_win_v1.7z
